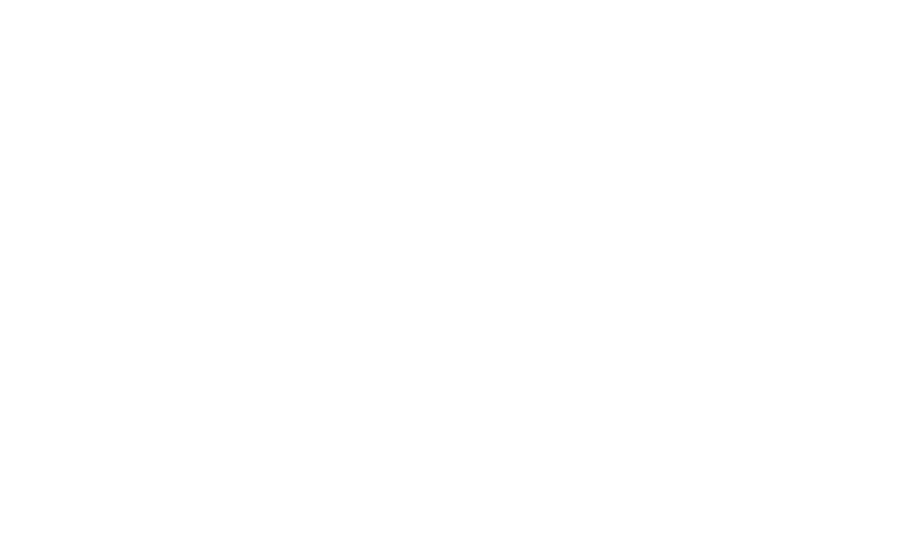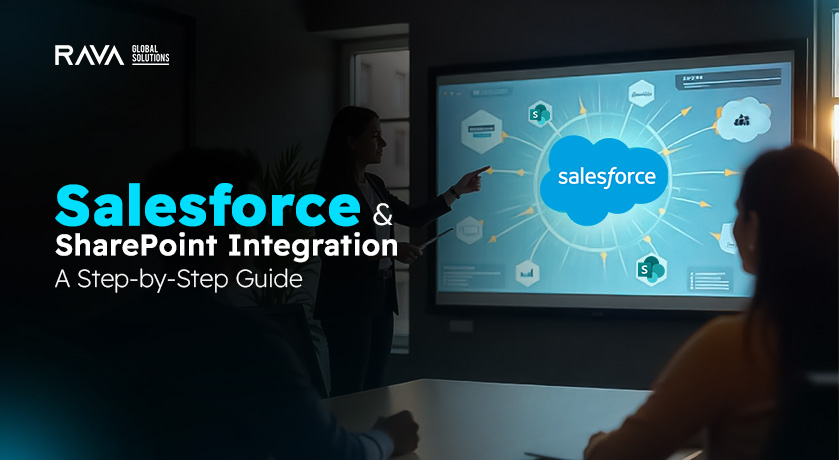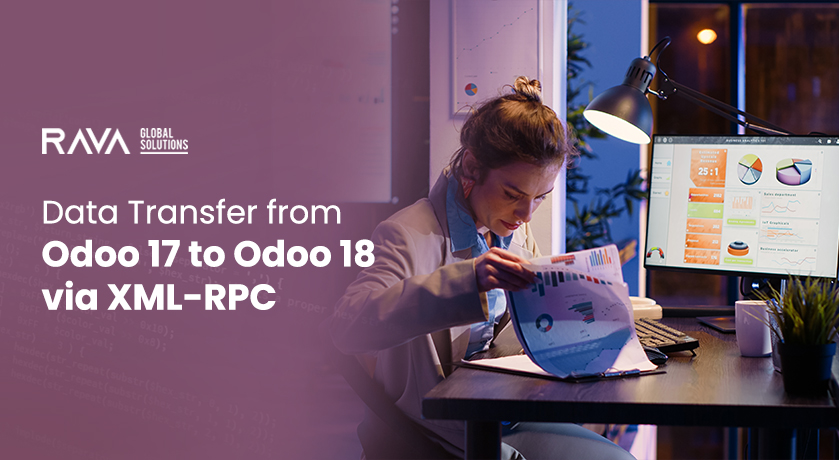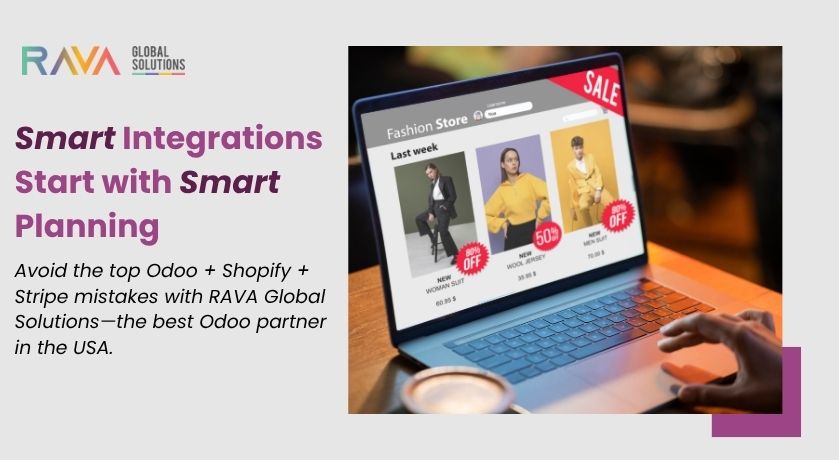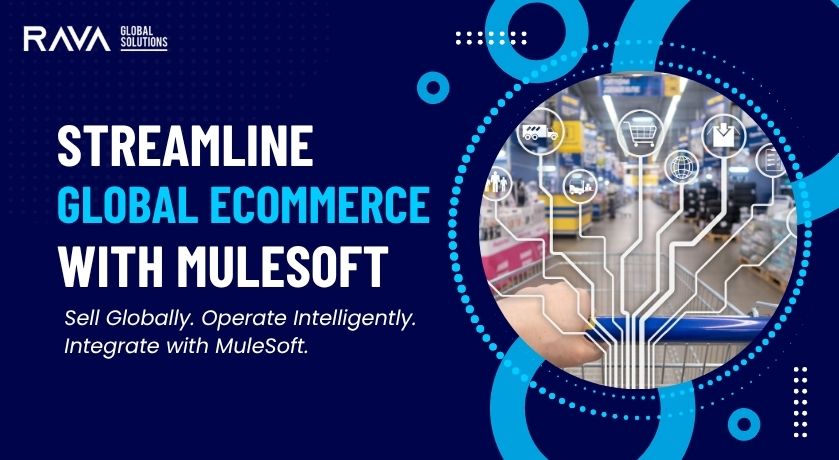Salesforce is an extremely popular CRM tool that helps organizations deal with leads and close deals while building effective customer relationships. Conversely, SharePoint has long been the epitome of document management and smooth team collaboration. Though each service is excellent, they exhibit greater efficiency together. This blog will discuss why and how we should integrate Salesforce–SharePoint.
Why Integrate Salesforce with SharePoint?
Even though Salesforce offers file upload and management facilities, limitations propel companies towards alternatives such as SharePoint. Let’s see the challenges that arise without Sharepoint integration.
File Size Limitations
Salesforce supports attachments up to 25 MB and files up to 2 GB. It limits the maximum size and thus may result in additional storage costs and performance degradation due to its multi-tenant architecture.
Accessibility and Privacy
Sharing Salesforce files with users who don’t have access to Salesforce typically involves generating public URLs, which breaches GDPR and other data security regulations. Or the extra licenses are too expensive to purchase.
No Automatic Synchronizing in Real Time
Salesforce files do not synchronize automatically with local drives. Similarly, changes in the local drive don’t get updated in Salesforce. So, we require upload or download cycles to replace the older version with the updated version.
Problems When Using Them Separately
Poor workflow and collaboration gaps slow down business operations. For instance, switching between Salesforce and SharePoint will impact contract approval processes and the automation of workflows. Moreover, teams working with both platforms lose productivity due to the system switching.
File exchange between systems creates version conflicts as well as duplication issues. Shared files with SharePoint in Salesforce are not discoverable in Salesforce, which means the content is invisible and much harder to get.
Types of Integration
Native Connectors
Salesforce provides an out-of-the-box connector for SharePoint, allowing users to access and manage SharePoint files from within the Salesforce interface. It is the fastest and easiest way to integrate if you are looking for an essential, reliable connection without extensive customization. We will see about the detailed step-by-step process below.
Third-Party Tools
Platforms such as MuleSoft or Dell Boomi use pre-built connectors and workflow options for advancement. If so, you must set up complex data sets with multi-step workflows requiring integration with other applications besides Salesforce and SharePoint.
Custom Development
However, if you need a highly custom-made level of integration, your internal development group can use the Salesforce REST/SOAP APIs and/or the Microsoft Graph APIs to craft a custom, highly flexible integration solution. This kind of flexibility comes at the cost of additional time, money, and specialized expertise.
Guidelines for Integration
For a successful integration, you should follow the points below:
Data Residency
Keep the data within the geographic and compliance-specific boundaries.
Security
Ensure strong file accessibility permissions and usage tracking.
Data Architecture
Organize and structure data logically to ensure seamless integration.
Data Sharing
Use SharePoint features such as file expiration dates and access tracking to enhance data governance.
How to Integrate Salesforce with SharePoint?
Files Connect is a native integration tool that allows essential file management in Salesforce. Here, you shall see step-by-step instructions on connecting Salesforce and Sharepoint.
Enable Files Connect
- Log in to your Salesforce org as an administrator.
- In the Setup menu, use the Quick Find box to search for “Files Connect.”
- Click on the Files Connect result.
- Enable Files Connect by checking the box and clicking Save.
Configure User Permissions
- In Setup, search for “Permission Sets” and select Permission Sets.
- Create a new permission set. You can also edit an existing one.
- Under System Permissions, check the Files Connect Cloud checkbox and save.
- Assign this permission set to the users who need access to Files Connect.
Create an Authentication Provider
- In Setup, search for “Auth. Providers” and click on it.
- Click New.
- Select OpenID Connect as the provider type.
- Enter a Name for your provider (e.g., “SharePoint”).
- Enter the following values:
- Consumer Key: (Obtain from your SharePoint administrator)
- Consumer Secret: (Obtain from your SharePoint administrator)
- Authorize Endpoint URL: (Obtain from your SharePoint administrator)
- Token Endpoint URL: (Obtain from your SharePoint administrator)
- Click Save.
Create an External Data Source
- Search for “External Data Sources” in Setup and click on it.
- Click New.
- Enter the following values:
- External Data Source Name: (e.g., “SharePoint Documents”)
- Type: Files Connect: SharePoint
- Authentication Provider: Select the provider you created in step 3.
- Click Save.
Validate and Sync
- Click Validate and Sync on the External Data Source page.
- Salesforce will connect to SharePoint and retrieve the schema information.
Now, you can access your SharePoint files within Salesforce!
Key Benefits of Integrating Salesforce and SharePoint
Connecting Salesforce to SharePoint significantly benefits companies while streamlining workflow and speeding up organizational productivity.
Improved Collaboration
Integration between departments such as sales, marketing, and legal enables live document access and editing through collaboration by departments. A sales executive and content writer can simultaneously edit a client proposal in real-time. Legal teams can approve contracts in SharePoint, and the updates are instantly visible in Salesforce for the sales teams.
Strong Document Security
SharePoint’s advanced security features, including role-based permissions and file expiration settings, ensure adherence to regulations such as GDPR and HIPAA.
Advanced Analytics and Reporting
This integration of data from Salesforce and SharePoint provides an in-depth view of sales performance, customer interactions, and document usage.
Better Load Balancing
Sharing data between systems reduces the system’s load, eliminates duplication, and optimizes performance.
Comparison: Files Connect vs. Third-Party Apps
| Factors | Files Connect | Third-Party Apps |
| Cost | Free with Salesforce | Additional licensing/subscription costs |
| File Management | Basic features like viewing and downloading files | It may have advanced features like automation and file tracking |
| Customization | Limited customization | It may allow extensive customization and automation |
| Sharing & Collaboration | Secure but limited sharing features | Enhanced sharing and collaboration tools |
| Ease of Use | Familiar to Salesforce users | Requires training on new applications |
| Security & Compliance | Aligned with Salesforce standards | Varies by the app provider |
| Syncing & Migration | Simplified native syncing | Requires additional setup |
Best Practices
Clear Goals
Define what you want to achieve before even setting up the technical setup. Are you trying to decrease your storage costs, improve the searchability of your documents, or speed up your contract workflow?
Set Up a Sandbox
Never run integration steps in a production environment. Conduct all tests in the sandbox environment, with minimal risks in live customer data and operations.
Align Permission Structures
The Salesforce permission sets must align with SharePoint’s site-level permissions. It ensures that users, groups, and roles are correctly mapped within each system to provide consistent security and avoid unwanted exposure.
Provide Ongoing Training
User needs also change with the evolution of your solution. Keep updating your employees on new features or improvements, and get feedback for further refinement.
Review and Refine
No integration is ever a do-it-and-forget approach. There is a continuous review that helps recognize performance bottlenecks and areas requiring additional automation.
Use Cases
Contract Management
Whether your sales reps work with proposals or final contracts, create, share, or store these documents in SharePoint- all while accessible through Salesforce. This way, vital legal and sales documents are safe, and you don’t lose them in email threads or scattered files.
Customer Support Documentation
Support teams require frequent access to product guides, how-to documents, and troubleshooting checklists. Keep the content in SharePoint and link to corresponding Salesforce support tickets. It will allow the agents to resolve the issue more quickly without digging through several repositories.
Marketing Collateral
The marketing teams create complete brochures, presentations, and white papers. The sales representatives must be able to refer to the most updated version to market products as best as possible. Integrating Salesforce and SharePoint will ensure that the marketing materials are up-to-date.
Consolidated Customer Data
All deals, contacts, and support tickets will be in one place. Any documents related to any record—a case or a proposal/ client presentation—are where a user needs them, silo-free.
Conclusion
Salesforce and SharePoint are top-notch in customer relationship management and document collaboration. When they integrate, they form one environment that increases efficiency, improves teamwork, and reduces operational costs.
So, whether you use the native connector, third-party tool, or a customized solution, the payoff will be huge: streamlined workflows, improved customer interactions, and instant access to critical documents in real time.
Salesforce and SharePoint integration lets you share files quickly without creating duplicates. Want to know more? Call us.