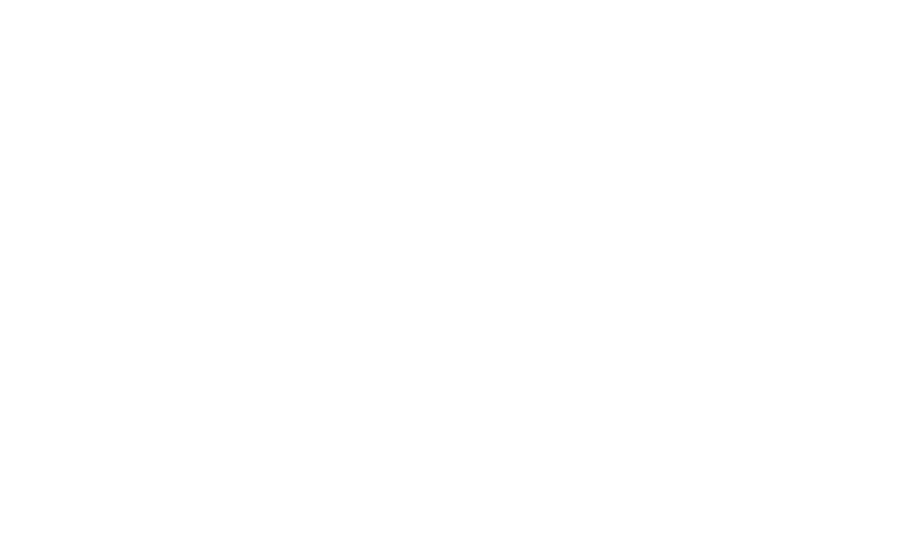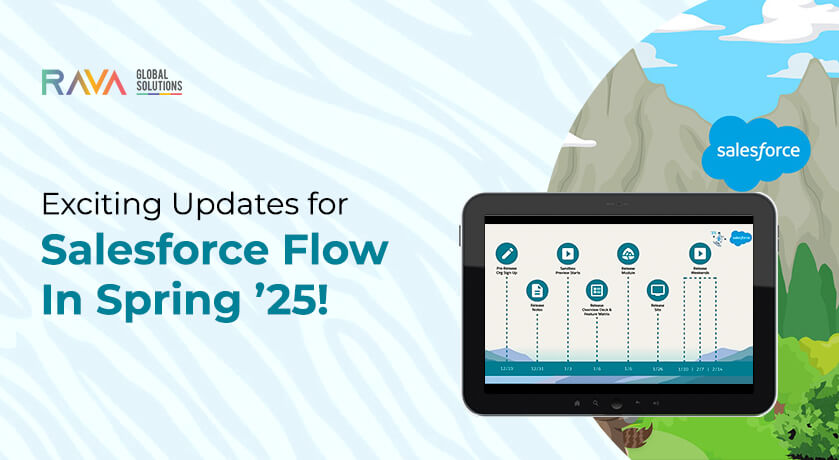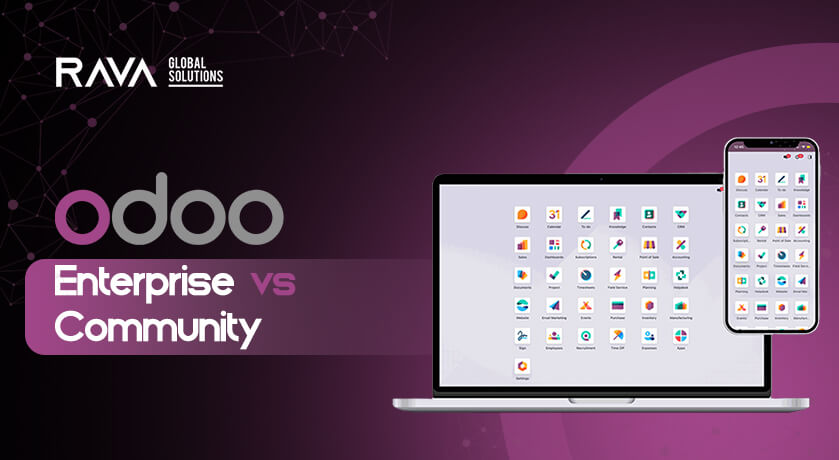Salesforce releases Spring ’25, bringing a host of Flow enhancements that streamline automation and exciting new capabilities. Here’s what you can expect that will keep you just as excited about Flow’s evolution.
Create a New Flow Experience
Salesforce has completely redesigned the original flow creation process. The new flow creation screen organizes flow types, allows you to search for a specific flow quickly, and allows Einstein to build automation. This streamlined interface helps new and experienced users find the perfect flow type for their needs. You will get:
- Organized flow types to help you quickly identify the one you need
- Integrated search
- Einstein’s suggestions for automated help
Keyboard Shortcuts
Save time in Flow Builder with newly introduced keyboard shortcuts. No more clicking the mouse repeatedly—dive right in with a few keystrokes.
- Undo: Ctrl/Cmd + Z
- Redo: Ctrl/Cmd + Y
- Save As: Shift + Ctrl/Cmd + S
These shortcuts make editing faster.
Instant Input Validations
The days of waiting to click the Next button to discover an error are behind us. In Spring ’25, validations fire in real-time when a field changes. It helps you catch mistakes as they happen, making for a smoother data entry experience. Let us see why it matters:
- Fast Feedback: Decrease in user frustration
- Better Data Accuracy: Issues come to light in real-time
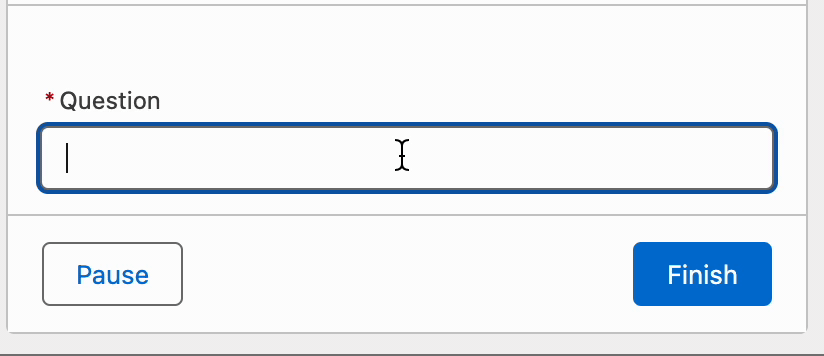
Open Flow Versions From Canvas
Keeping track of multiple flow versions became easier. You can now open different flow versions in separate tabs from the Flow Builder canvas. This enhancement eliminates the hassle of leaving your current flow to check an older or newer version, allowing you to compare versions side by side. The benefits we see are:
- Quick and easy version comparisons
- Greater control over iterative flow development
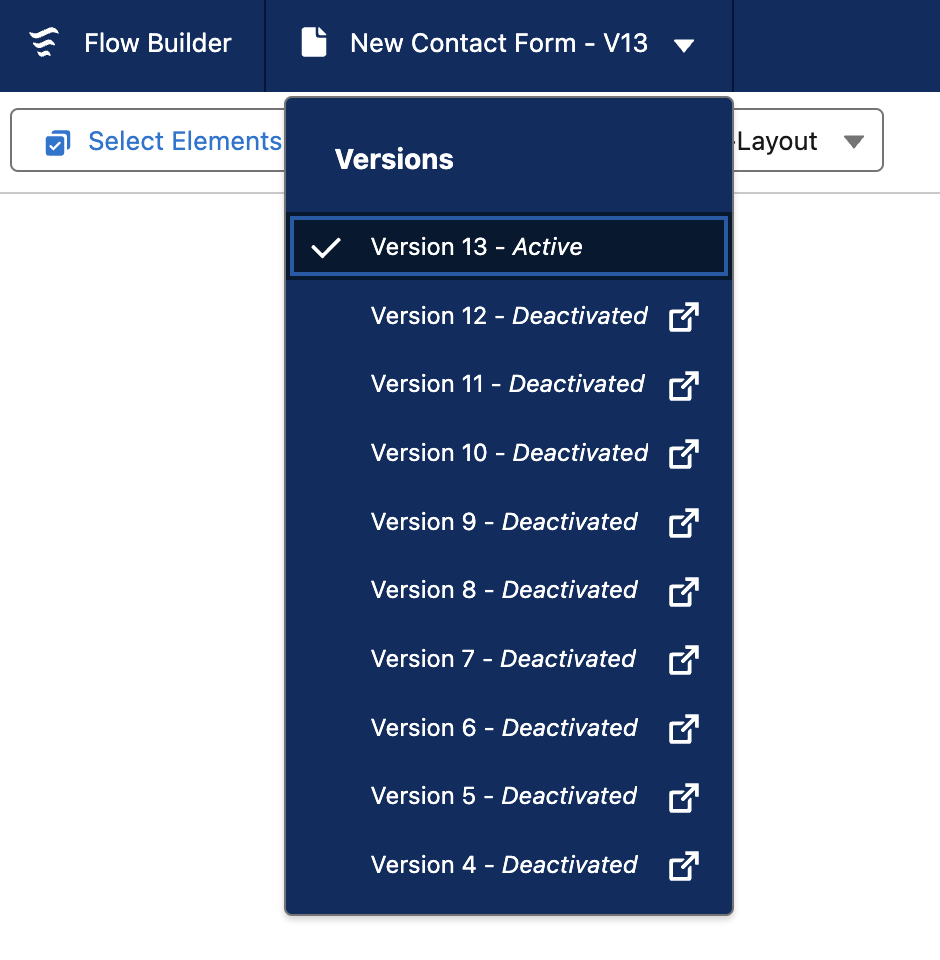
Reactive Screen Actions
The Action Button component, introduced in Summer ’24, automatically triggers flow actions. However, after the Spring 25 release, you no longer require a user to click a button. Configure the Screen Action within the Screen element to run an auto-launched flow. It triggers whenever criteria are met, such as when a field value changes.
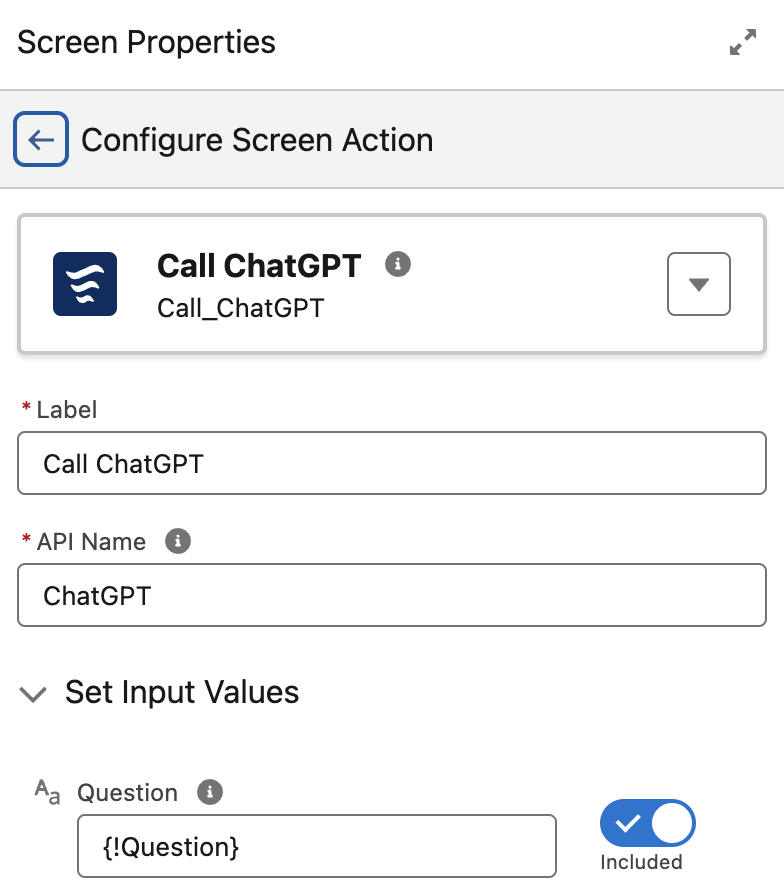
Example: Use a Screen Action to invoke ChatGPT on every update of a question field, retrieving an immediate answer in real-time.
This feature enables new interactive opportunities and simplifies user experiences inside flows.
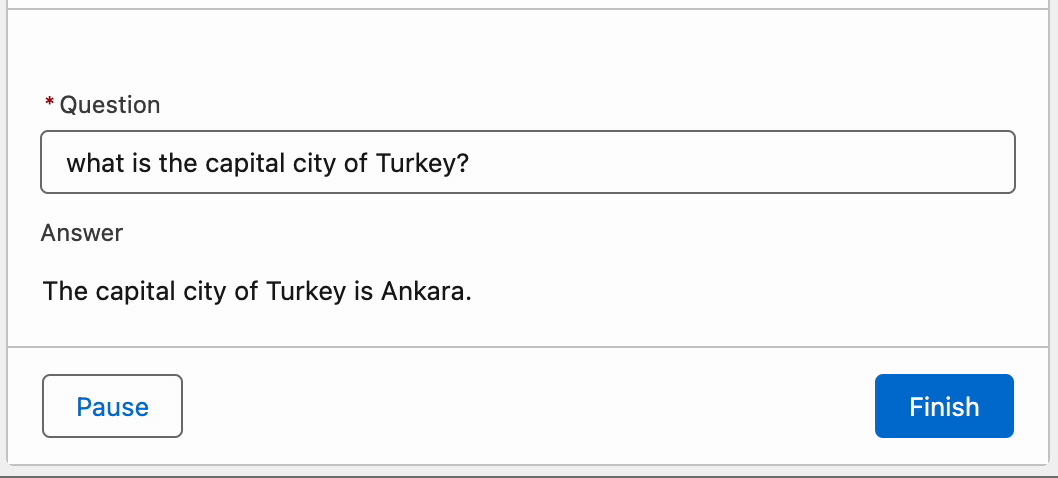
Show Progress Indicators
After years of waiting, Screen Flows can finally include a standard Progress Indicator. This progress bar is not a separate control; it’s part of the Screen element. Let’s see how to set the feature.
- Click the settings icon to open version properties in the Flow Builder canvas.
- Select Show a progress indicator on screen elements.
- Create Stage resources for each milestone in your flow.
- Assign a relevant Stage to each Screen element.
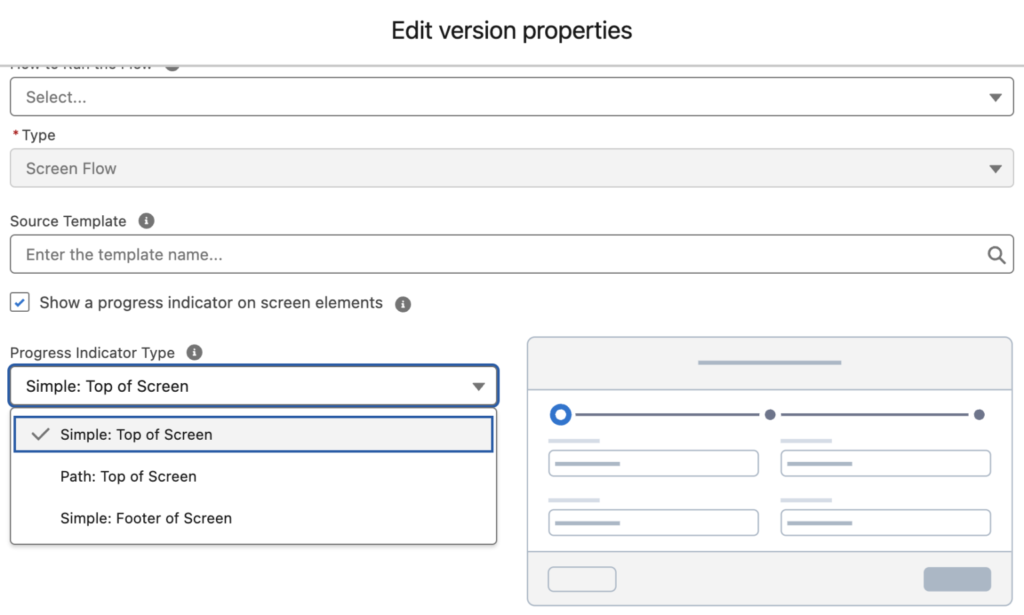
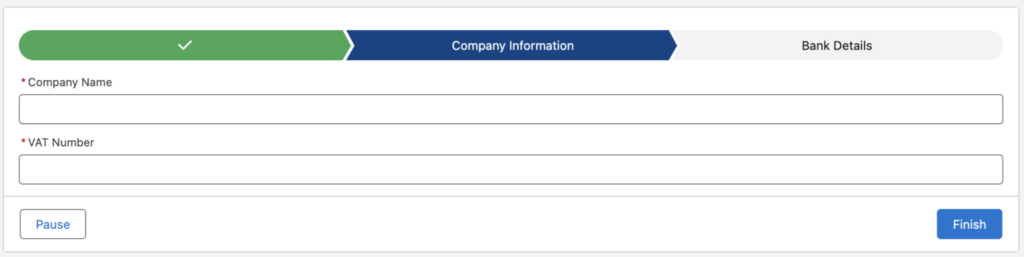
Nested Search in Resource Picker
Are you tired of searching through an endless list of variables? The new nested search of the resource picker intelligently collects matching fields across multiple resource types—whether record variables, custom labels, or global variables—so you can find the data you need faster. Hers how it’s helpful:
- Reduces scrolling through large sets of resources
- Focuses on relevant items across categories
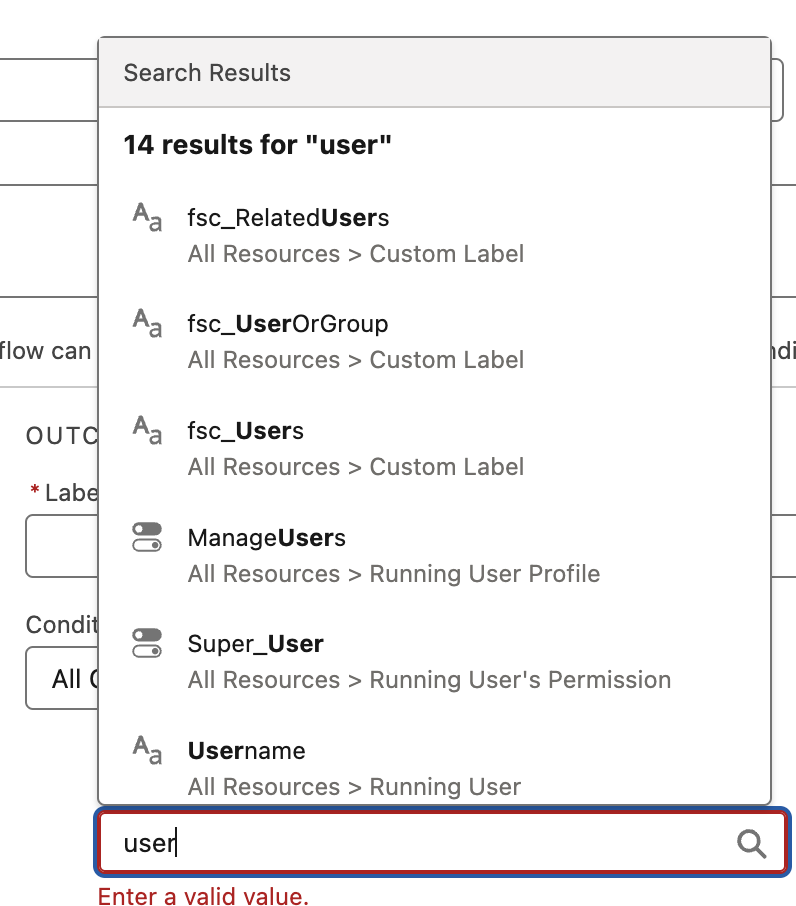
Limit Number of Retrieved Records
Previously, the Get Records element only permitted you to return a single or all records matching your filter criteria. You had to add an extra Collection Sort element to limit your records to a certain number.
With Spring ’25, you can now directly limit the number of records returned in the Get Records element. You can enter a value manually (between 2 and 20,000) or reference a numeric resource—no extra element is needed. Let us see how it benefits you:
- Reduces complexity in Flows
- Improves performance by processing only the number of records you need.
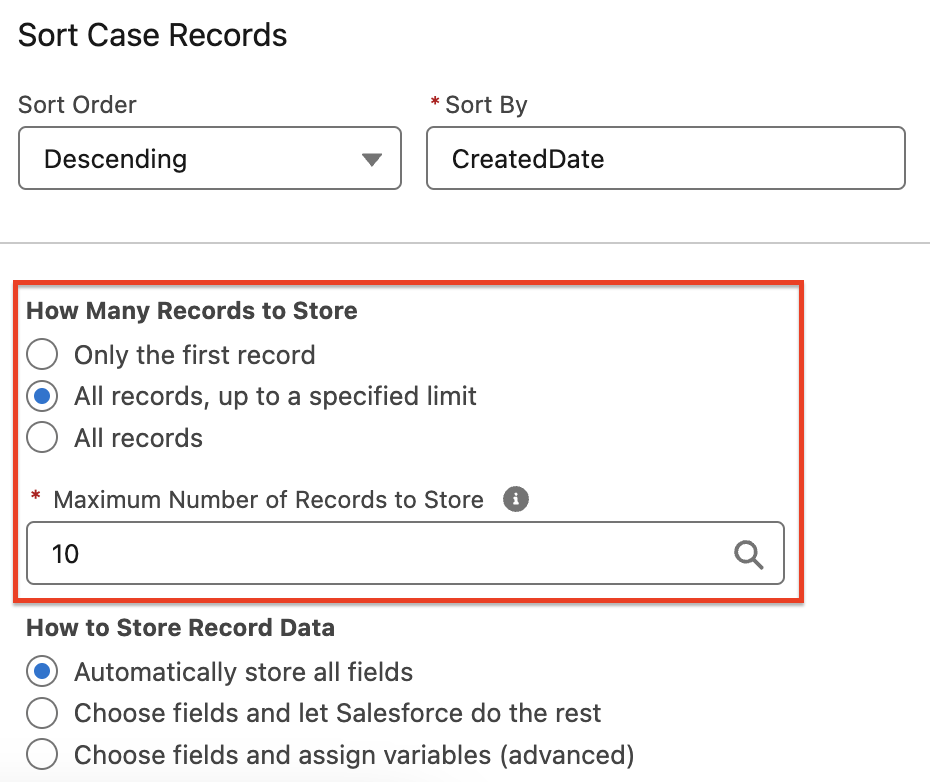
Join: Merge
The Transform element within Flow now includes inner join. Thus, you can take two source collections and create one, select your source collections, define which fields each need to match as keys and decide what fields to have in your new collection. Relational data operations are directly accessible in Flow, eliminating a cumbersome workaround. The advantages of this feature include:
- All your data sets combined in a single step
- The sophistication of the manipulation of data increases within the Flow.
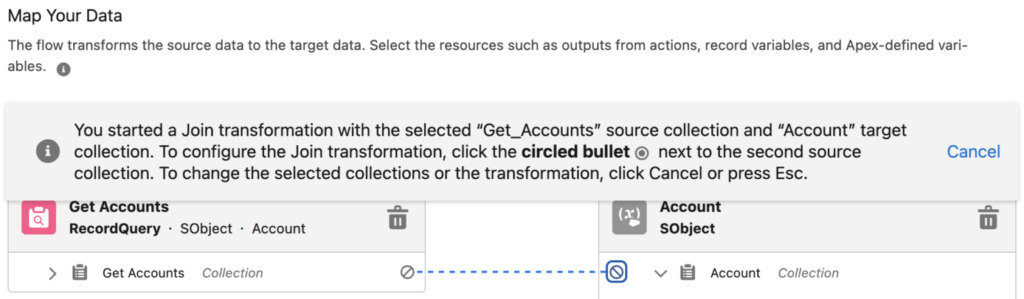
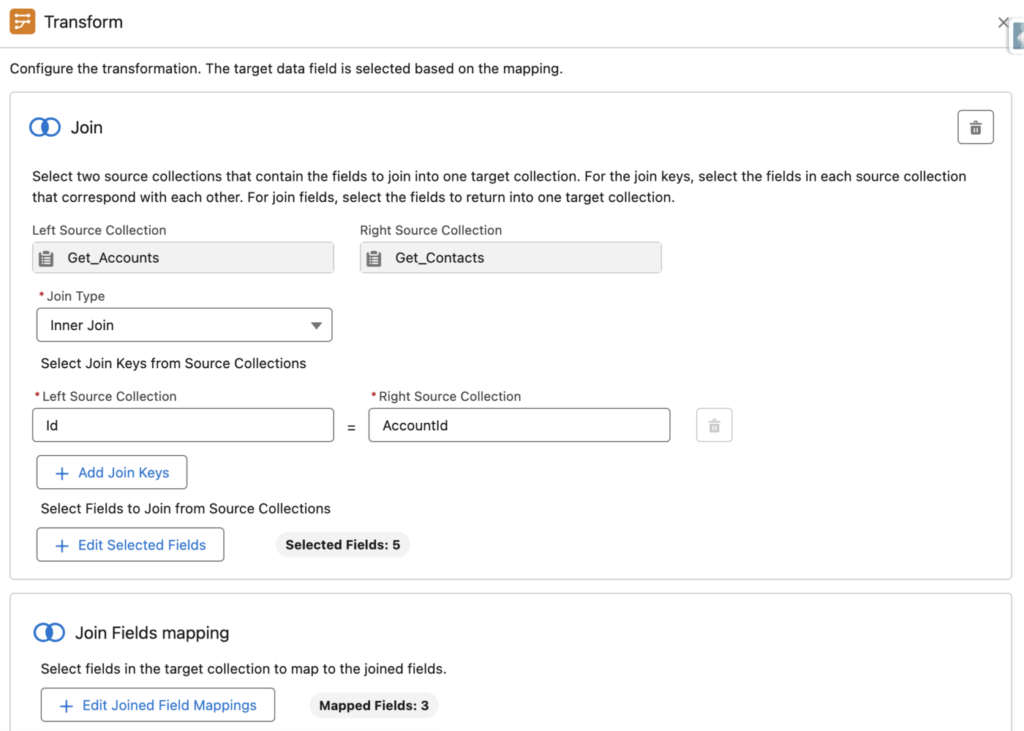
Send Email with Attachments
No need for custom actions to send emails with attachments! The improved and enhanced Send Email action allows you to include attachments through a comma-separated list of Content Version IDs. This improvement streamlines it and enables you to manage crucial email communications end-to-end within Flow. You can enjoy the following benefits.
- Eliminate using external code or custom components
- Efficient handling of attachments within your automated communications
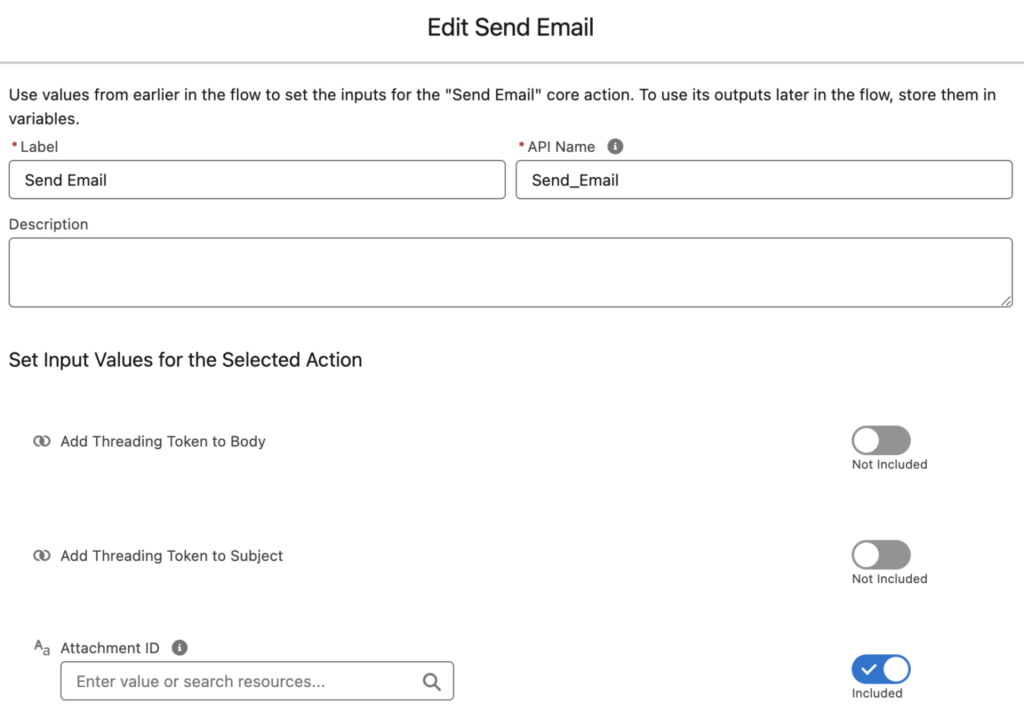
Are You Ready For Spring ’25?
These new enhancements in Salesforce Flow include process simplification and improved user experience. Whether you are interested in introducing Screen Action or limiting records from Get Records, there’s something here for everyone using Flows.
Stay tuned to your Salesforce org’s release notes and sandbox for early access. The Spring ’25 release makes Salesforce Flow faster, smarter, and more intuitive than ever!